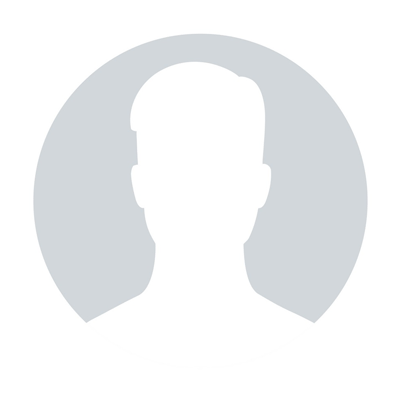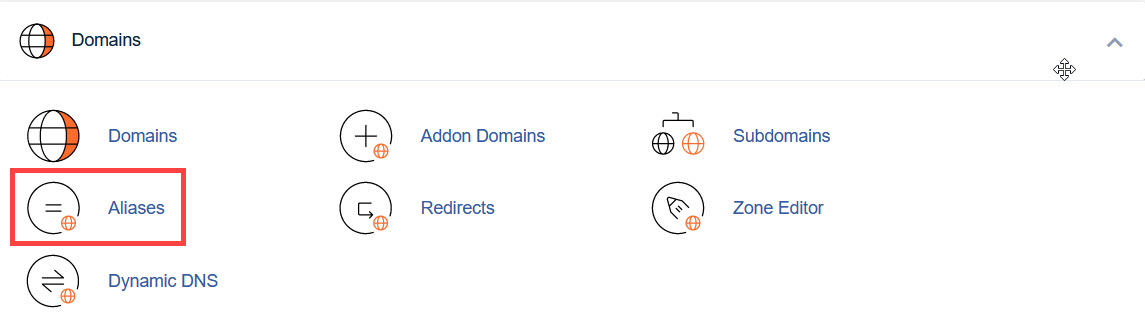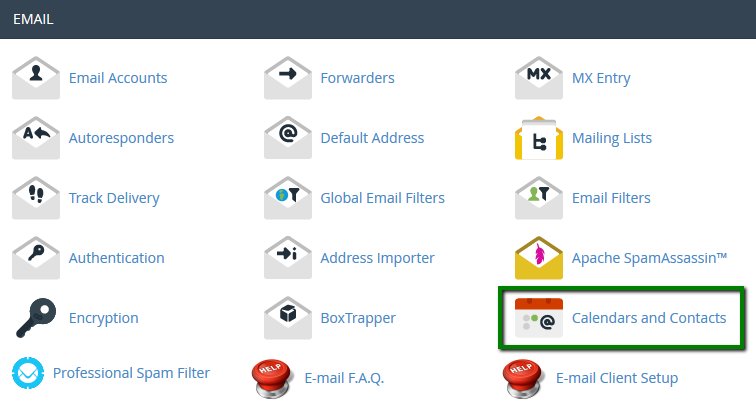How to edit DNS zone in cPanel
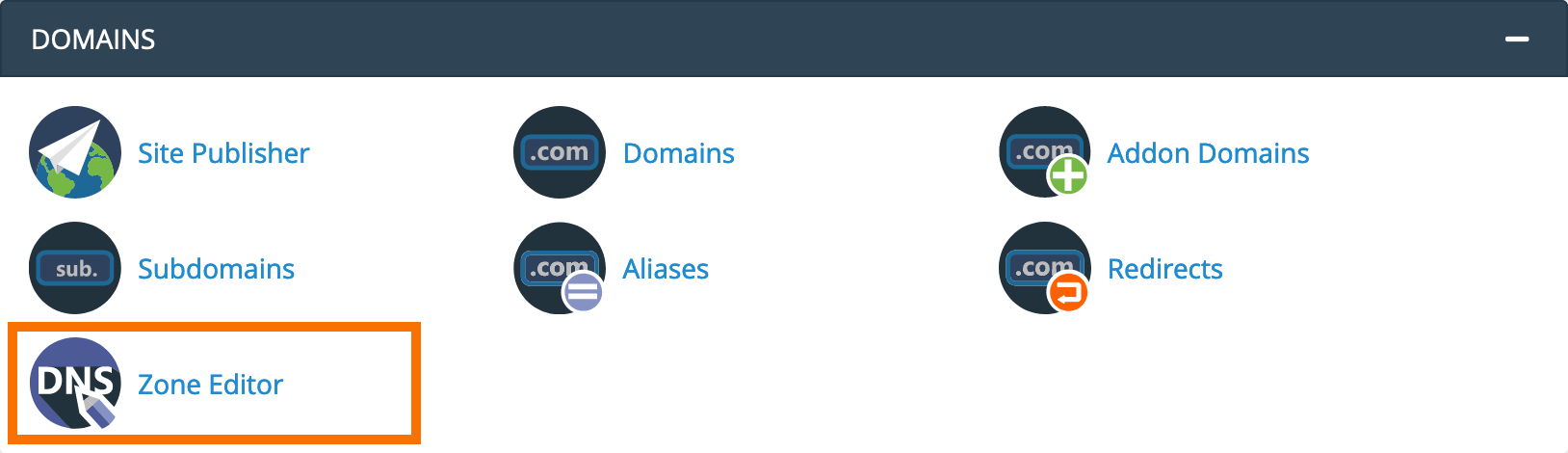
With cPanel user's are granted access to make some DNS changes from within the control panel. Please note that this will only work if Tishost's name server's or privet name server's registered with Tishost Ip's are being used.
In order to edit the DNS zone of the domain in your cPanel account, follow the steps below.
1. Log into your cPanel.
2. Navigate to the Domains section and click on the Zone Editor menu.
For cPanel Basic Theme:

For cPanel Retro Theme:
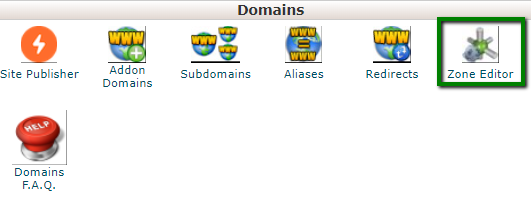
3. Click the Manage button next to the domain which DNS zone you would like to edit:

In the next menu, you can add new records, edit existing ones, or reset the DNS zone.
If you would like to add a new record, click + Add Record:

Further steps depend on the record type you wish to add:
A record AAAA record CAA record CNAME record DMARC record MX record SRV record TXT record
- A record
Choose A in the drop-down menu next to the Type field.
An A record (Address Record) points a domain or subdomain to an IP address.
· Name: must be a domain with an optional period at the end.
· TTL: must be a positive integer (in seconds).
· Record: must be an IP address.
Once all the fields are filled in, click the Add Record button:

- AAAA record
Choose AAAA in the drop-down menu next to the Type field.
AAAA record, also known as 'IPv6 address record', maps a hostname to a 128-bit IPv6 address in the Domain Name System (DNS).
Such an option exists in our Zone Editor menu, but full IPv6 support has not been implemented yet:

- CAA record
Choose CAA in the drop-down menu next to the Type field.
A CAA (Certification Authority Authorization) record specifies which certificate authorities (CAs) are allowed to issue certificates for a domain.
· Name: must be a domain with an optional period at the end.
· TTL: must be a positive integer (in seconds).
· Flag: 0 or 1
· Tag: issue, issuewild or iodef
· Record: must be a valid zone name with the issue and issue wild tags or a valid mailto or standard URL with the iodef tag.
Once all the fields are filled in, click the Add Record button:

- CNAME record
Choose CNAME in the drop-down menu next to the Type field.
CNAME (Canonical Name) points one domain or subdomain to another domain name, allowing you to update one A Record each time you make a change, regardless of how many Host Records need to resolve to that IP address.
· Name: must be a domain with an optional period at the end
· TTL: must be a positive integer (in seconds)
· Record: must be a valid zone name
Once all the fields are filled in, click the Add Record button:

- DMARC record
A DMARC (Domain-based Message Authentication, Reporting, and Conformance) record indicates the action for a mail server to take when it receives mail from this domain, but that message fails SPF and DKIM checks.

If you select this option, the system creates a TXT record with a default DMARC record. The system also displays a form that allows you to specify the domain's DMARC policy (None, Quarantine, or Reject), as well as the following optional parameters:
| Option | Description | Possible values |
|---|---|---|
| Subdomain Policy | The action that the recipient's mail server should perform when it receives mail from a subdomain of this domain, but that message fails SPF and DKIM checks. |
|
| DKIM Mode | The Domain Keys Identified Mail (DKIM) level that the system will enforce for the domain. |
|
| SPF Mode | The Sender Policy Framework (SPF) level that the system will enforce for the domain. |
|
| Percentage | The percentage of email messages that you wish for the system to filter. | An integer value between 0 and 100. |
| Generate Failure Reports When | The error reporting policy between the sender and receiver's Mail Transfer Agents. |
|
| Report Format | The format that the system uses to report an email message's possible spam status. |
|
| Report Interval | The amount of time, in seconds, that elapse between each aggregate email message report. | A positive integer. |
| Send Aggregate Mail Reports To | A comma-delimited list of URIs to which to send aggregate email message reports. To add a size limit for the report, affix an exclamation point, a number, and a file size multiplier to the end of the URI. You can specify the following size multipliers:
| mailto:reports@example.com!50m |
| Send Failure Reports To | A comma-delimited list of URIs to which to send failure email message reports. | mailto:reports@example.com!50m |
PLEASE NOTE: If you do not specify a valid parameter, the system will not save the parameter when you create the record.
- MX record
An MX (Mail Exchanger) record specifies a mail server responsible for accepting email messages on behalf of a domain. This record is essential for email delivery.
· Name: must be a domain with an optional period at the end
· TTL: must be a positive integer (in seconds)
· Priority must be an integer; lower value means more preferred
· Destination: must be a valid zone name
Once all the fields are filled in, click on the Add Record button:

- SRV record
Choose SRV in the drop-down menu next to the Type field.
An SRV record points one domain to another domain name using a specific destination port.
· Name: includes the service (the symbolic name of the desired service) and protocol (the Protocol used by the service, usually either TCP or UDP)
· TTL: must be a positive integer (in seconds)
· Priority: priority of the target host, lower value means more preferred
· Weight: relative weight for records with the same priority, a higher value means a more preferred one
· Port: TCP or UDP port on which the service is to be found
· Target: canonical hostname of the machine providing the service, ending in a dot
Example:
Name: _autodiscover._tcp.yourdomain.com
Type: SRV
TTL: 1200
Priority: 0
Weight: 0
Port: 443
Target: privateemail.com

- TXT record
Choose TXT in the drop-down menu next to the Type field.
These records hold a free text form of any type. A fully qualified domain may have many TXT records. The most common uses for TXT records are Sender Policy Framework (SPF), DomainKeys (DK), DomainKeys IdentifiedE-mail (DKIM). TXT records historically have also been used to contain human readable information about a server, network, data center and other accounting information.
· Name: must be a domain with an optional period at the end
· TTL: must be a positive integer (in seconds)
· Record: cannot be empty or more than 2500 symbols
Example:
Name: yourdomain.com
Type: TXT
Record: v=spf1 +a +mx +ip4:198.187.31.8 ?all
Once all the fields are filled in, click on the Add Record button:

In order to edit the existing records, choose the record that you want to edit from the list of existing DNS records. Click Edit, then enter values that you need and click Save Record to save changes:


Also, it is possible to reset the DNS zone for your domain to a default one. In this case, the system will erase any modifications you have made to your zone records in this interface or in the Simple DNS zone editor interface. Before you reset your zone file, make sure that you write down any changes that you wish to save.
In order to reset a zone file, click 'Manage' in front of a domain name, click on the gear button > Reset Zone:

That's it!
"Our guide will help you understand the underlying principles of WordPress optimization"
Rasalina Willamson
Ut enim ad minima veniam, quis nostrum exercitationem ullam corporis suscipit laboriosam, nisi ut aliquid ex ea commodi consequatur Quis autem vel eum iure reprehenderit qui in ea voluptate velit esse quam nihil molestiae
Share this Post
Trusted By
900+
Client World wide
24x7x365
Professional Technical Support
Providing Cloud
Services
Since 2008
Network Uptime
99.9%
Server Uptime