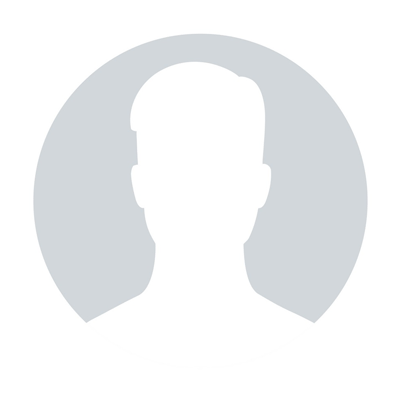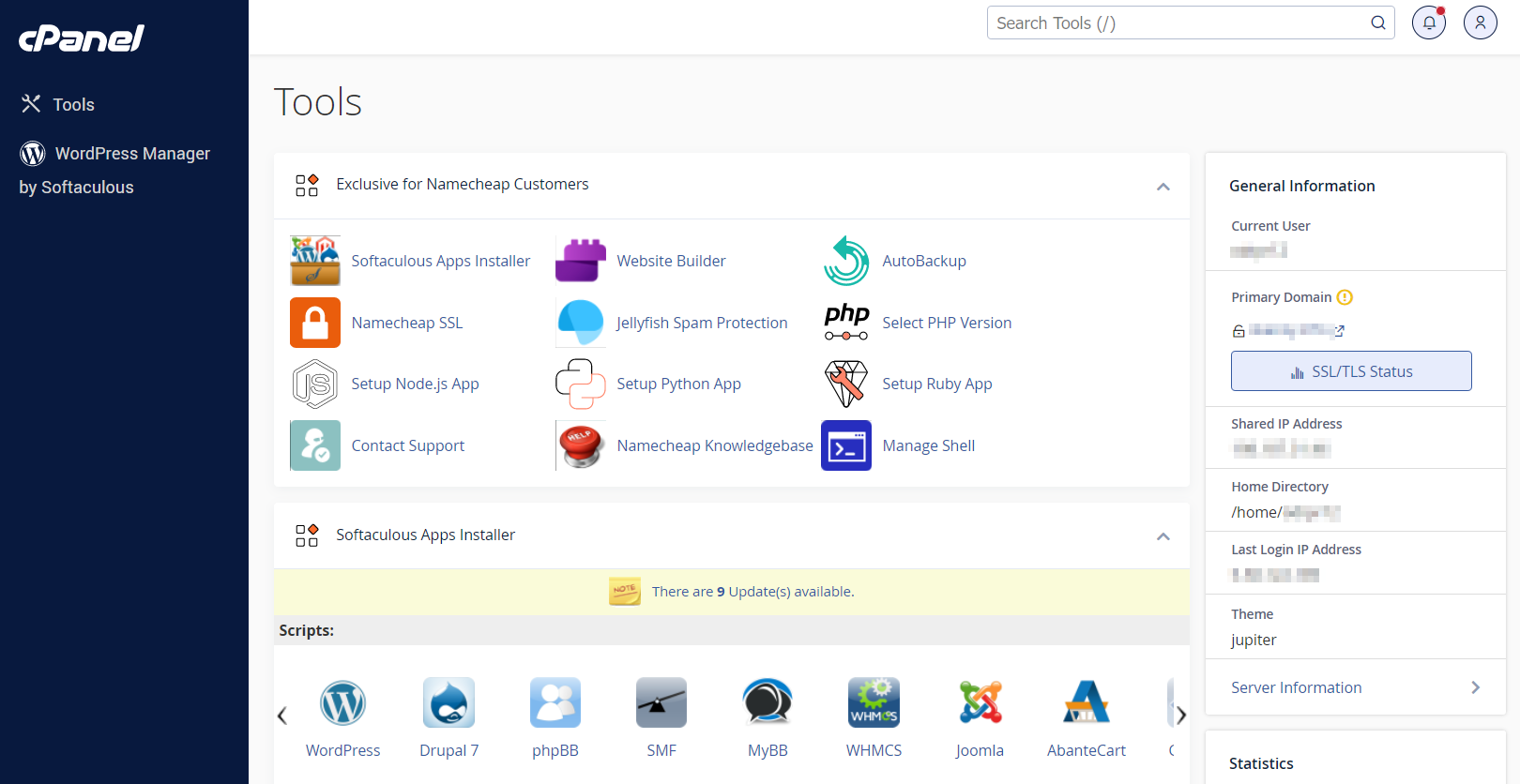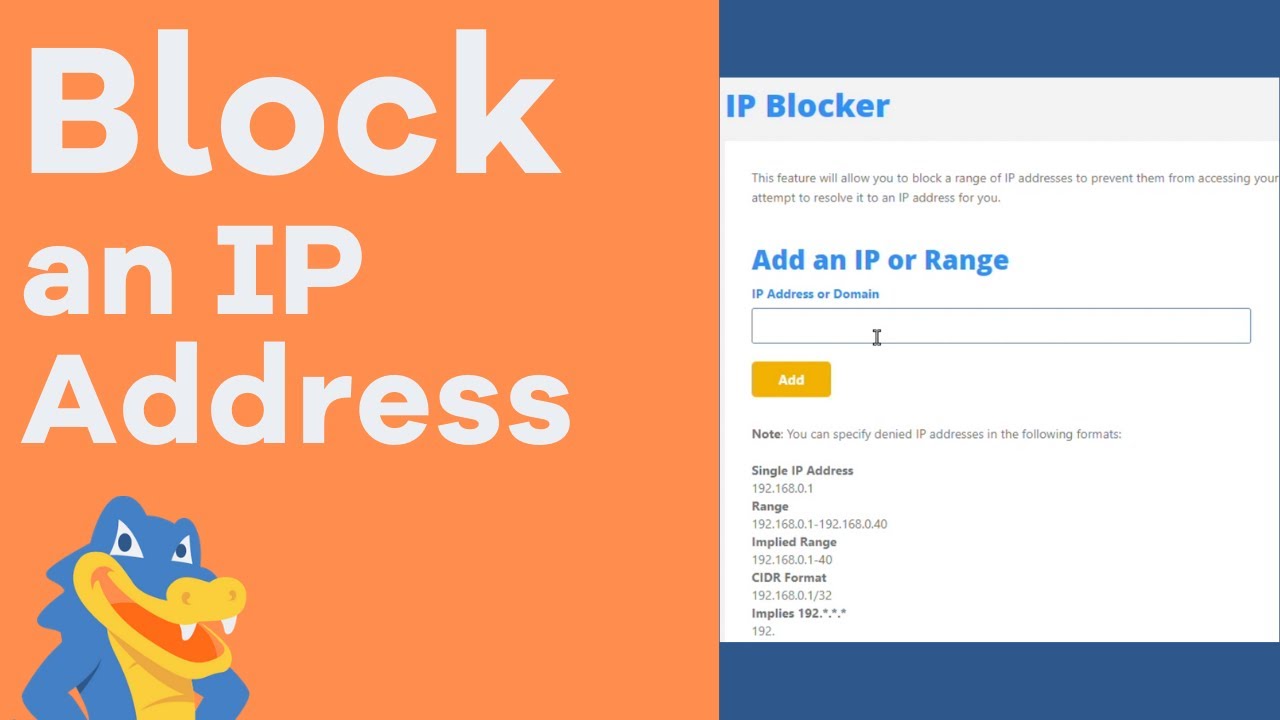How to change permissions for files and directories
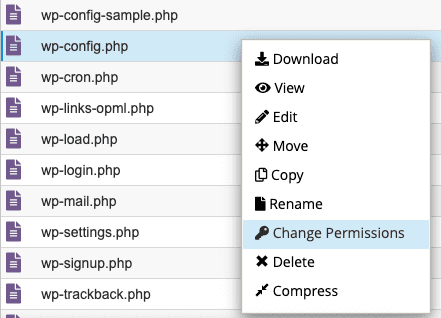
Using File Manager
Using SSH
Using Cron Jobs
Using File Manager
This option is usually used if you need to change the permissions for a couple of files only. If you need to make changes to a large number of files, SSH and Cron Jobs are preferable.
1. Log into your cPanel, navigate to the Files section and click the File Manager icon.
For quick File Manager access, use our cPanel Shortcuts in the Tishost account.
2. Move the document root for your domain name. We have public_html folder in our case:
3. You will be able to see the current permissions in the right-hand column called Permissions:
4. To make the changes to a certain file/folder, right-click on it and choose Change Permissions. This window will pop up:
chmod command is used to change the permission of a file. In order to change the permissions of all files and directories in the folder (public_html in our case), follow these steps:
1. Connect to your cPanel account via SSH. Feel free to use this guide for your reference.
2. Now you need to navigate to public_html using the following command:
cd /home/username/public_html
Make sure that you replace username with the actual cPanel username of yours:
3. Run one of the commands below for changing permissions to 0755 for the folders and 0644 for the files:
find -type f | xargs chmod 644 ; find -type d | xargs chmod 755 ; chmod 750 . -c
or
find ./ -type f -not -perm 644 -not -name ".ftpquota" -exec chmod 644 -c {} \;; find ./ -type d -not -perm 755 -not -group nobody -exec chmod 755 -c {} \;
Using Cron Jobs
In order to change permissions for your files and folder using Cron Jobs tool in cPanel, follow these steps:
1. Log in to your cPanel account > Advanced section > Cron Jobs menu:
2. In Add New Cron Job section set Common Settings parament to Once Per Minute and add one of the following scripts to Command line:
cd /home/username/public_html && find -type f | xargs chmod 644 ; find -type d | xargs chmod 755 ; chmod 750 . -c
or
cd /home/username/public_html && find ./ -type f -not -perm 644 -not -name ".ftpquota" -exec chmod 644 -c {} \;; find ./ -type d -not -perm 755 -not -group nobody -exec chmod 755 -c {} \;
NOTE: The provided scripts should NOT be run under the home folder, e.g., under /home/username, as a lot of folders in a home directory have custom permissions settings. If those permissions will be changed to the default ones, it will cause security issues and conflicts and cPanel may stop functioning properly. It can be fixed only by restoring a full cPanel backup.
Make sure that you replace username with the actual cPanel username of yours:
Hit Add New Cron Job button then.
3. Wait for a couple of minutes till the script makes the corresponding changes. After that remove it using Delete option:
NOTE: According to our Acceptable Use Policy, running cron scripts with intervals of less than 5 minutes is strictly prohibited for all shared plans. Make sure that you remove the script once permissions are updated.
That's it!
"Our guide will help you understand the underlying principles of WordPress optimization"
Rasalina Willamson
Ut enim ad minima veniam, quis nostrum exercitationem ullam corporis suscipit laboriosam, nisi ut aliquid ex ea commodi consequatur Quis autem vel eum iure reprehenderit qui in ea voluptate velit esse quam nihil molestiae
Share this Post
Trusted By
900+
Client World wide
24x7x365
Professional Technical Support
Providing Cloud
Services
Since 2008
Network Uptime
99.9%
Server Uptime