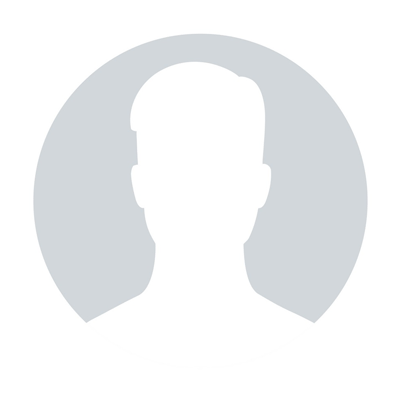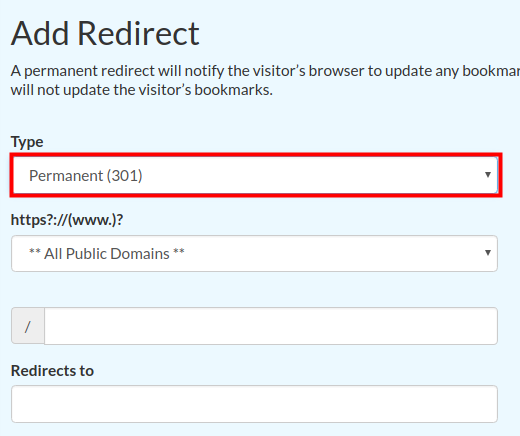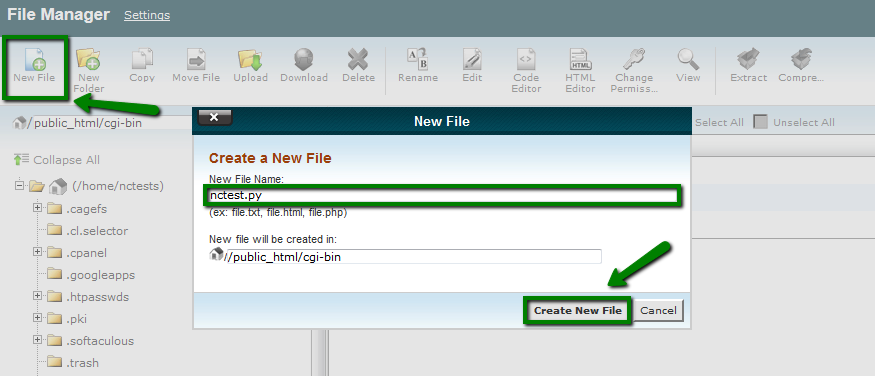How to change cPanel style
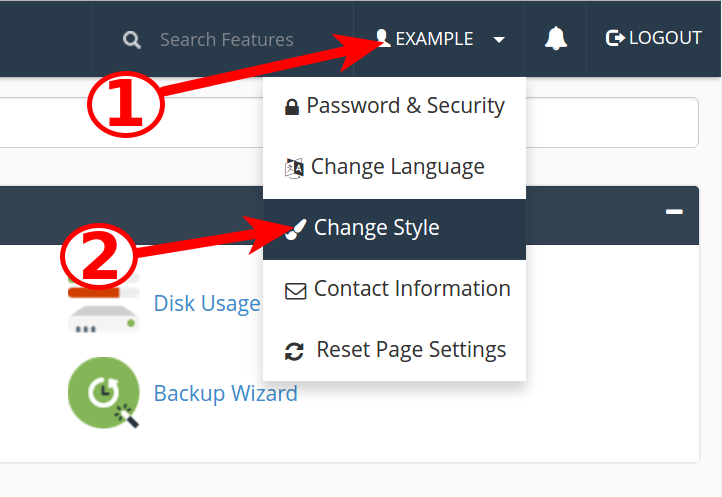
If you have used older versions of cPanel, it can take awhile to adjust to the Paper Lantern theme. Paper Lantern has a completely different look and feel from the older x3 theme. However, there is a Retro style that is similar in appearance to the x3 theme, and can help ease the transition to the new user interface.
We have updated the cPanel version on our servers, and all accounts are re-configured with the new paper_lantern theme (Basic).
Paper_lantern theme suggests not only an updated appearance, but a new-level performance and reliability as well as a number new handy tools. However, let’s get back to the new cPanel look. Currently you can choose between two styles – Basic and Retro.
Basic:
This is the result cPanel was going for, retaining the functionality we all used to but bringing a modern user interface:
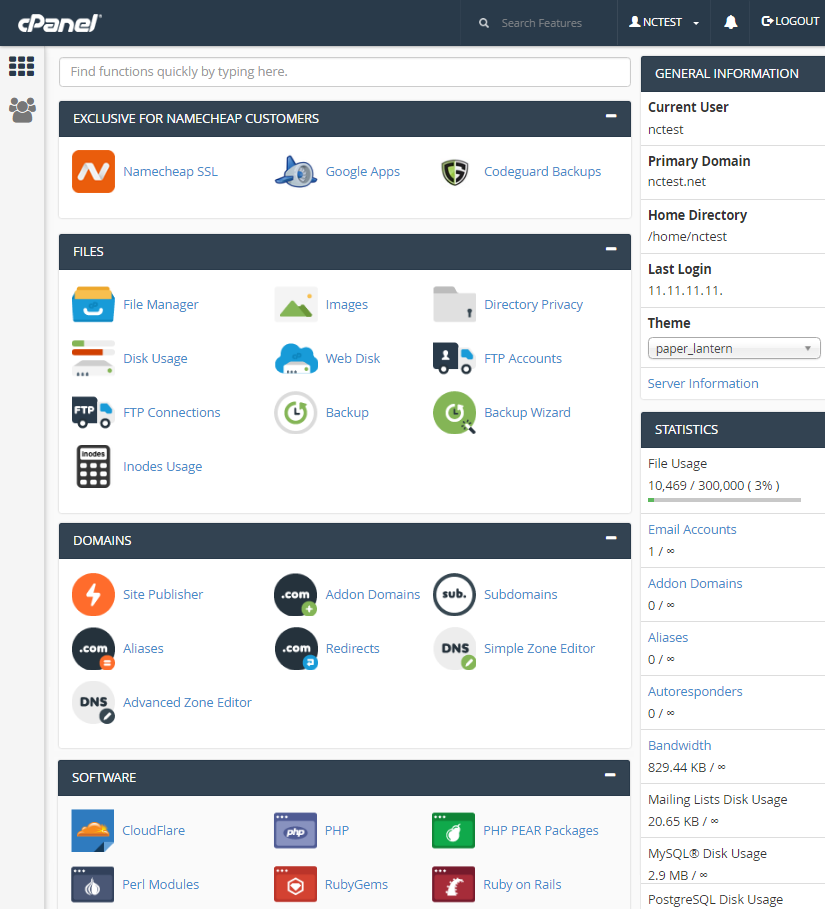
A definitely fresh look comparing to the legacy x3 theme that was the most popular one during the last 8 years. The new Basic style may be that thing many users were looking for – simple-clean, flat design, pretty icons and elegance appealing to the eyes. Nothing extra. Moreover, this layout will be a good solution for those using widescreen monitors and mobile devices for cPanel access.
Retro:
If you feel more comfortable with the old-school x3, feel free to use Retro style provided along with the upgraded cPanel version:
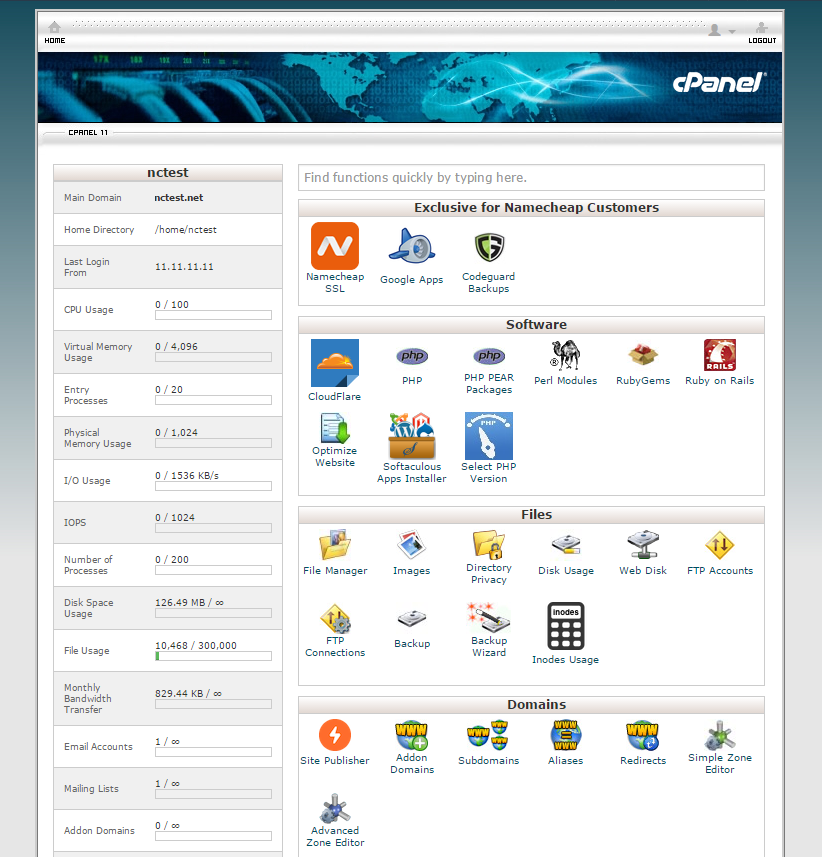
The whole interface and functionality supported by this style resemble well-known x3 theme.
However, keep in mind that Retro style is meant to ease the transition to Basic, and can be considered as a temporary option only. cPanel is planning to remove Retro style in the future.
So, if you are looking for a new user-experience and ready for changes, follow these steps to change your cPanel style:
1. Log in to your cPanel > Preferences section > Change Style menu:
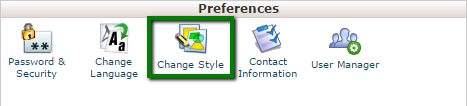
2. Here you can see two types of the available cPanel layout. Hit Apply to enable Basic style:
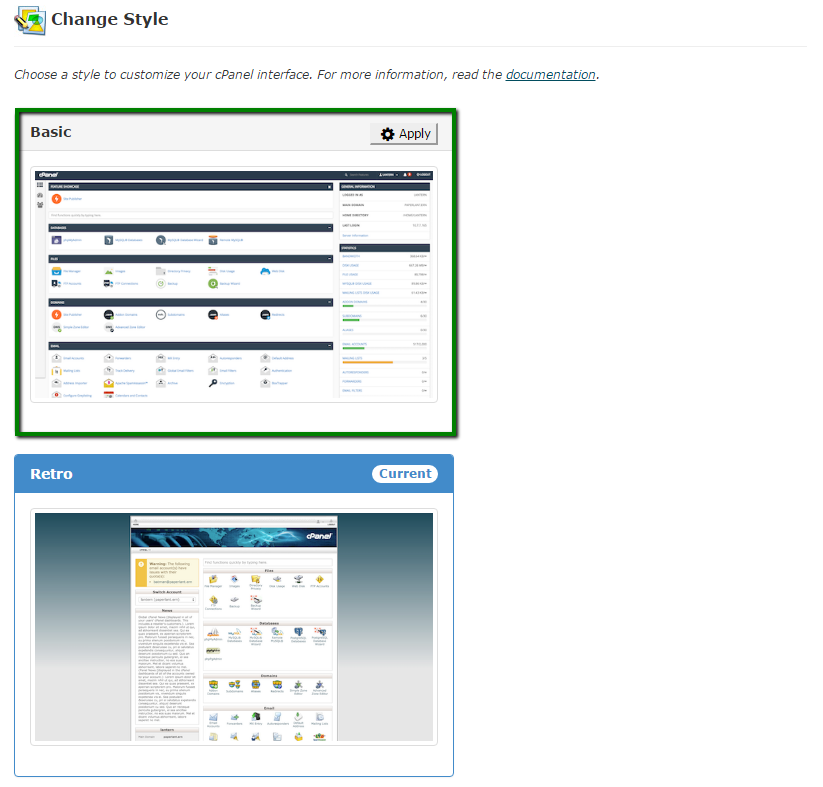
3. Once done, cPanel style will be updated automatically. If you wish to revert the changes and switch back to Retro style, navigate to Change Style menu:
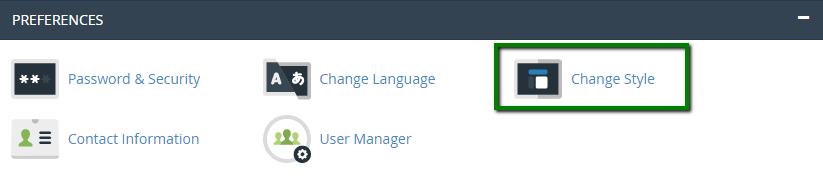
5. And again, you need to hit Apply to enable the needed style:
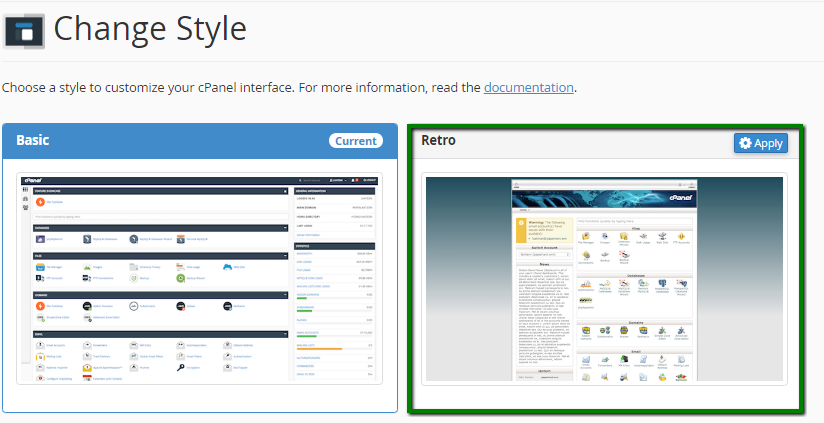
That's it!
"Our guide will help you understand the underlying principles of WordPress optimization"
Rasalina Willamson
Ut enim ad minima veniam, quis nostrum exercitationem ullam corporis suscipit laboriosam, nisi ut aliquid ex ea commodi consequatur Quis autem vel eum iure reprehenderit qui in ea voluptate velit esse quam nihil molestiae
Share this Post
Trusted By
900+
Client World wide
24x7x365
Professional Technical Support
Providing Cloud
Services
Since 2008
Network Uptime
99.9%
Server Uptime