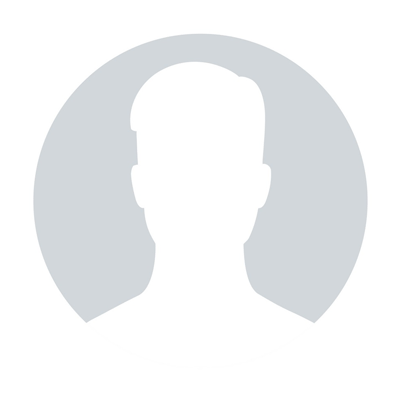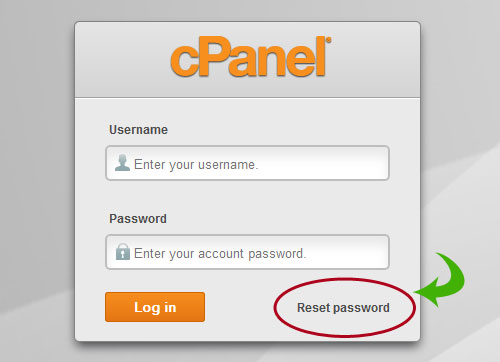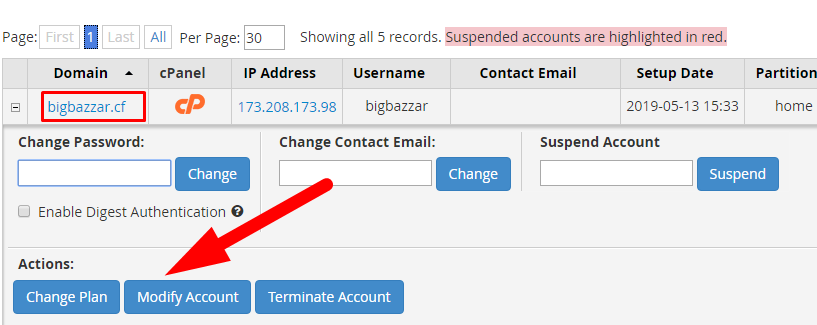How to check the number of inodes in your hosting account
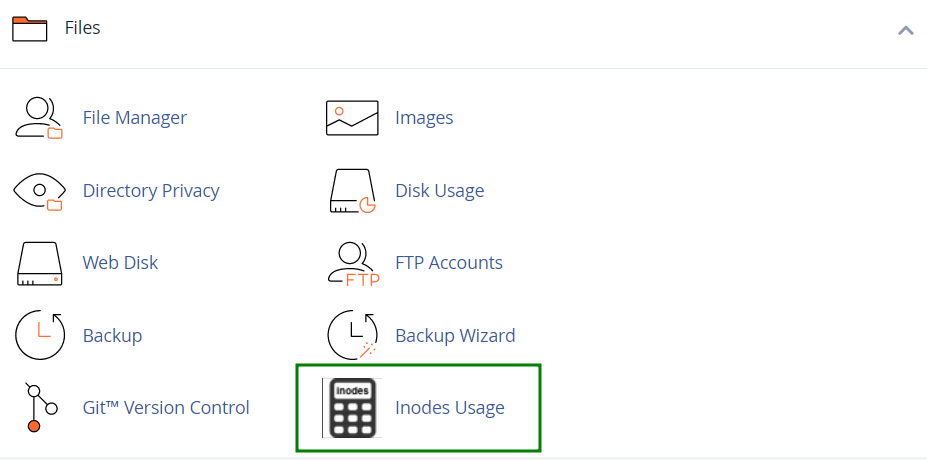
An inode is short for index node. In Unix-based file systems, an inode is considered to be a data structure that represents a single file system object. The inode space is used to 'track' the files stored on the hard disk. The inode entries store metadata about each file, directory or object, but only points to these structures rather than storing the data. Each entry is 128 bytes in size. In simple words, each inode usually equals one file, folder, email or any other unix object in a file system.
We have a set inodes limit for our shared servers in order to improve their HDD performance. As stated in our Acceptable Use Policy, the limits are the following:
Stellar/Stellar Plus plans – 300 000
Stellar Business plan – 600 000
Reseller Plans (while each resold account – 300 000):
- Nebula, Level 1 Reseller - 600 000;
- Galaxy Expert, Level 2 Reseller - 900 000;
- Universe Pro, Level 3 Reseller - 1 200 000;
- Level 4 Reseller - 1 500 000.
In case the above limits are hit, your account, website or email service performance will be affected. Emails might not be delivered and sent. New files might not be uploaded, and the overall account performance might get unstable.
NOTE: Once your hosting account exceeds 200 000, it gets excluded from the automatic server backup system.
You can check the number of inodes in your hosting account in the following way:
for cPanel paper_lantern theme
for cPanel x3 theme
for cPanel paper_lantern theme:
To see the general File Usage, move to Stats section on your right: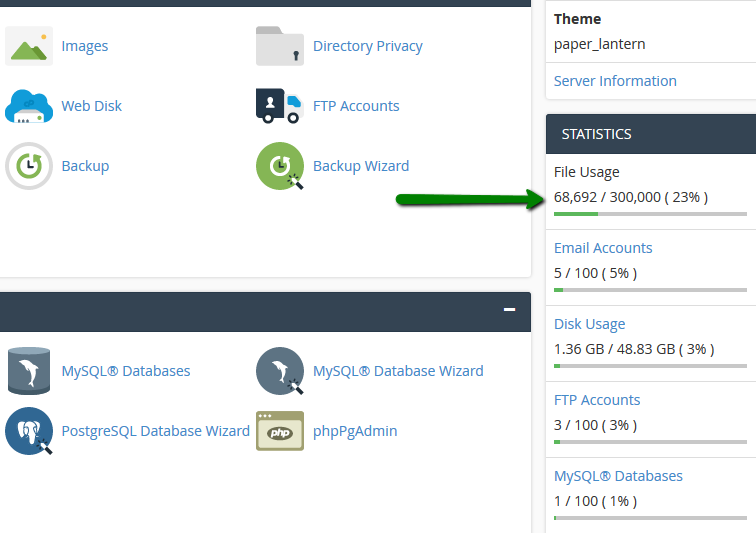
If you wish to see detailed statistics, navigate to the Inodes Usage menu:
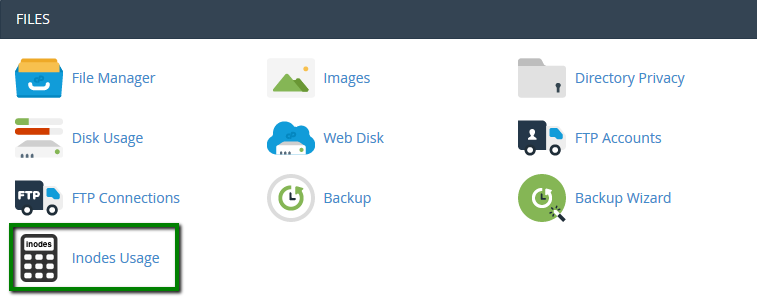
Then expand the list of folders and inodes. The latter indicates the whole number of files, folders, emails and anything else stored in the whole cPanel account.
You will see the folders with the full path to each in the left column and the corresponding number of inodes on the right. The statistics are organized in a descending way so that you will be able to track the most filled directives easily:
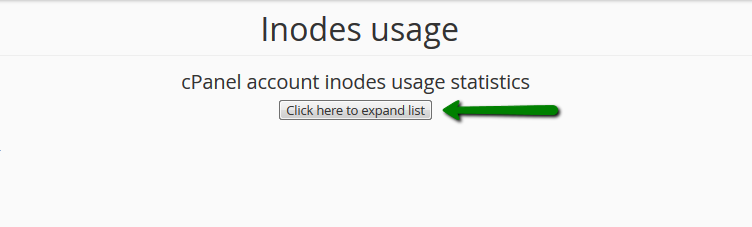
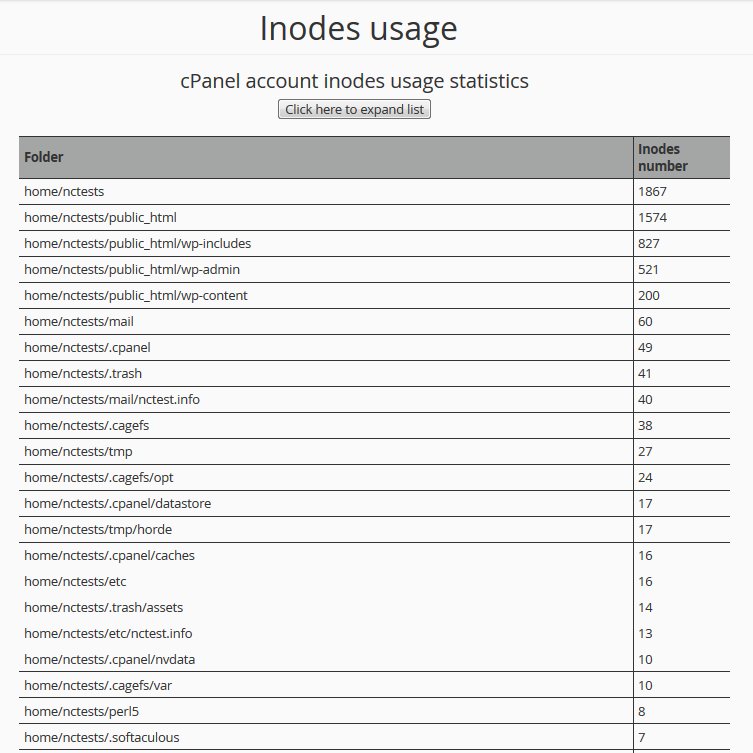
for cPanel x3 theme:
To see the general File Usage, move to Stats section on your left:
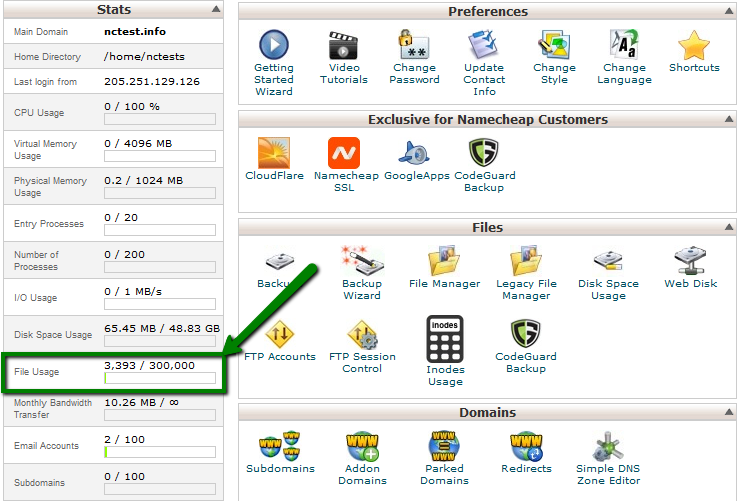
If you wish to see detailed statistics, navigate to the Inodes Usage menu: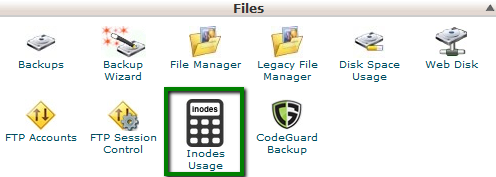
Then expand the list of folders and inodes. The latter indicates the whole number of files, folders, emails and anything else stored in the whole cPanel account.
You will see the folders with the full path to each in the left column and the corresponding number of inodes on the right. The statistics are organized in a descending way so that you will be able to track the most filled directives easily: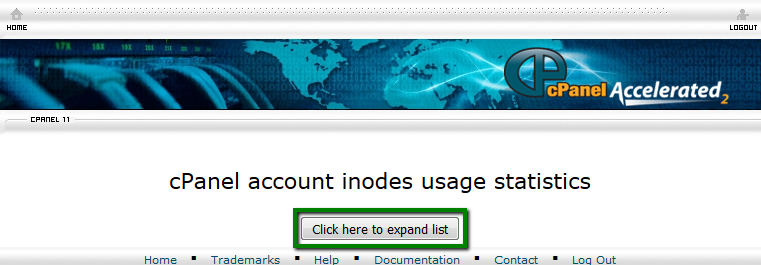
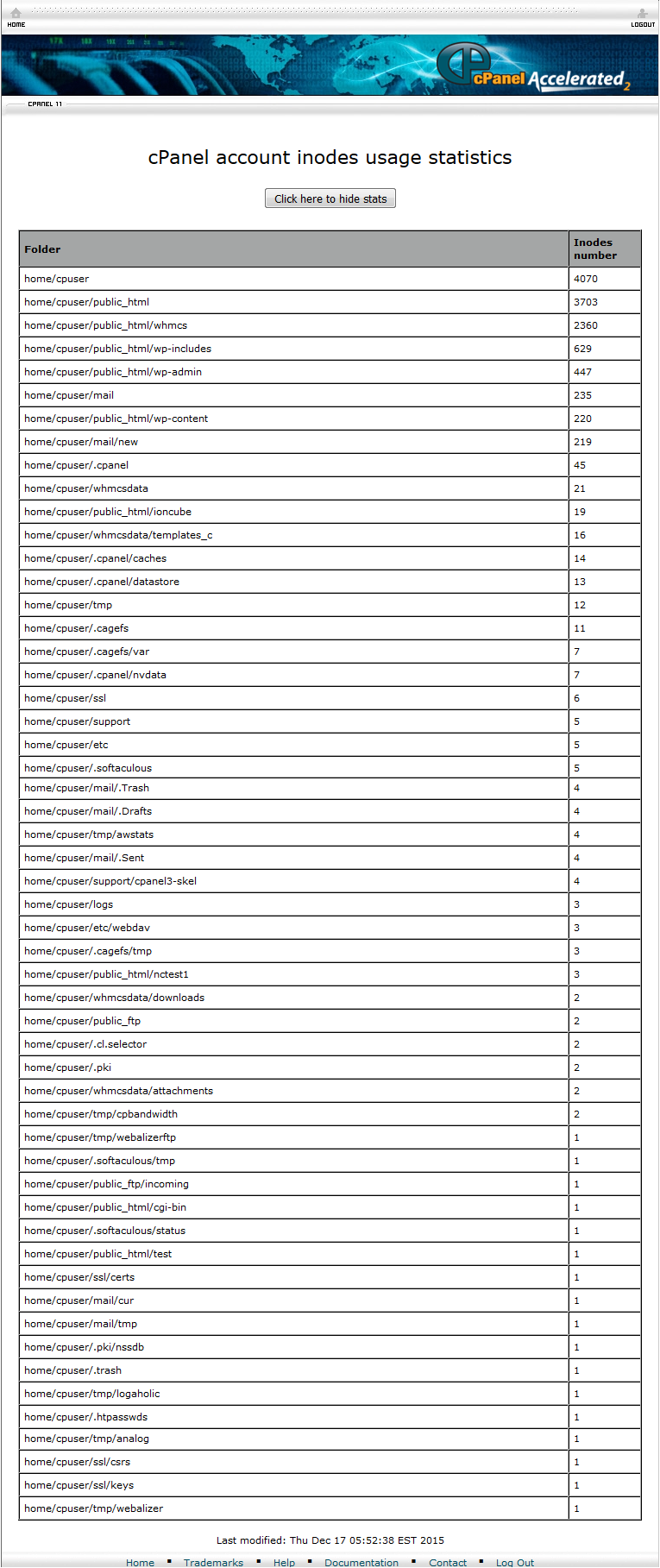
That's it!
"Our guide will help you understand the underlying principles of WordPress optimization"
Rasalina Willamson
Ut enim ad minima veniam, quis nostrum exercitationem ullam corporis suscipit laboriosam, nisi ut aliquid ex ea commodi consequatur Quis autem vel eum iure reprehenderit qui in ea voluptate velit esse quam nihil molestiae
Share this Post
Trusted By
900+
Client World wide
24x7x365
Professional Technical Support
Providing Cloud
Services
Since 2008
Network Uptime
99.9%
Server Uptime